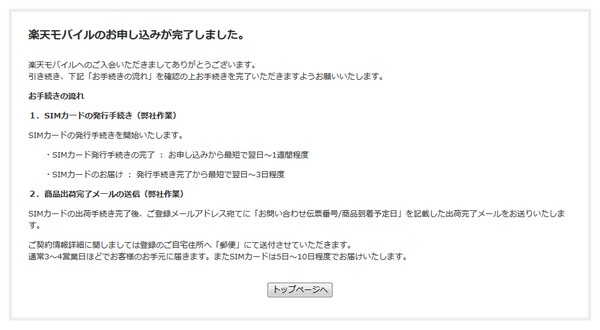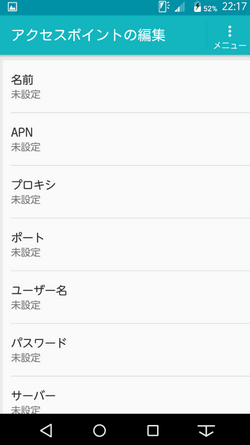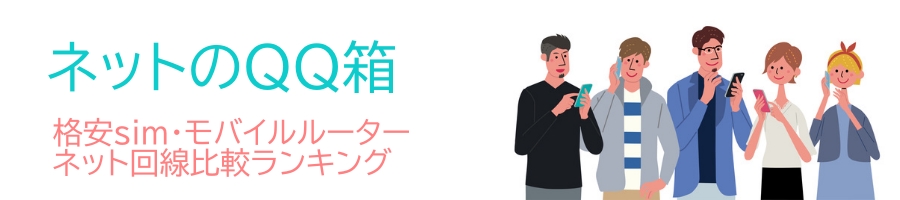
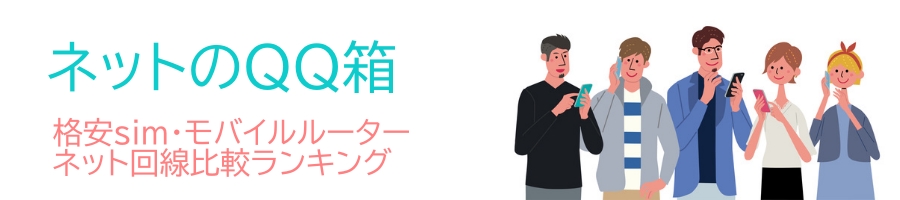
本サイトのコンテンツには、プロモーションが含まれています。
5分もかからない!楽天モバイルに乗り換え後の初期設定方法(APN設定)の手順

こちらのページでは大手キャリアから楽天モバイルにMNPする方法を解説します。
ここでは楽天モバイルの申し込みから開通・APN設定の手順を説明していきます。
APN設定はsimフリー端末で楽天モバイルの格安simを使えるようにする設定のことで5分もかかりません。
格安simには3パターンあったと思いますが、通話simもデータsim(SMSあり・なし両方)も設定方法は同じです。
ちなみに格安スマホを購入された方はすでにAPN設定された状態で届きますので、設定は不要です!
Rakuten UN-LIMIT VIのプランについて

Rakuten UN-LIMIT VIはどれだけ通信しても月額3278円(税込み)という新しいプランです。
Rakuten UN-LIMIT VIの月額料金は、
1カ月の通信量が0~1GBだと0円
1GB超~3GBで980円
3GB超~20GBで1980円
20GB超で2980円
と段階的に変化するのが特徴です。
注意点としては、楽天モバイルは自社回線のエリアもありますが、
KDDIの電波も借りてサービスを提供しています。

このKDDIを利用したエリアで月5GB超えると、通信速度が最大で1Mbpsまで制限されます。
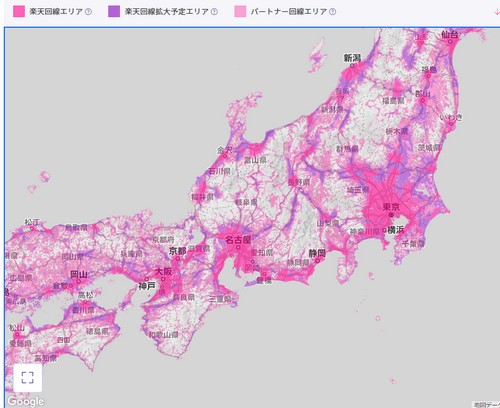
楽天モバイルの申し込みの流れ
申し込みの流れを簡潔に解説します。
楽天モバイルの申し込みページから、お申し込みボタンを押します。
プランを選択します。
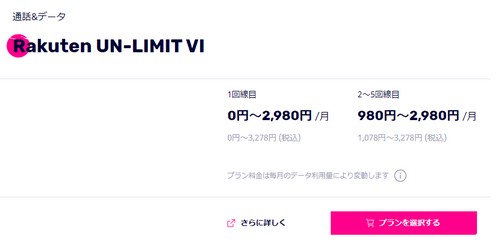
スマホも購入するなら選択します。
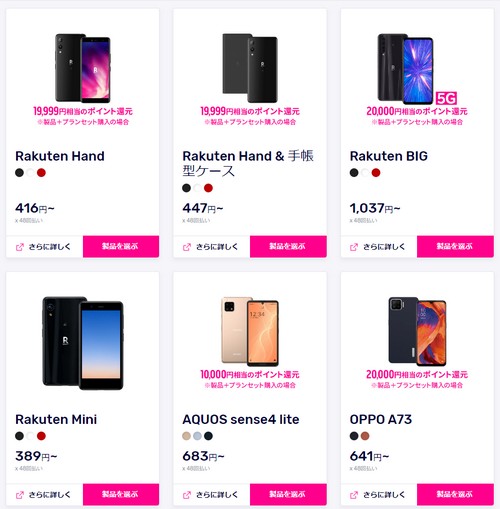
記入内容を確認すればOKです。[楽天モバイル] お申込完了のお知らせが届きます。
楽天モバイルのsimが届くのは2~3日後
通常なら土日祝日を含まない2~3日で届きます。
最短で2日です。
ただ、申し込みが殺到している場合はsimがなかなか届かず1週間~10日ほど待たされるケースもあり、いつ楽天モバイルのsimが届くかは混み具合で決まります。
MNPの場合は配送日時指定もできるので乗り換えもスムーズです。
店舗で申し込んだ場合は即日開通できる!

楽天モバイルの店舗から申し込んだ場合は、即日開通できます。
格安スマホの場合はAPN設定は必要なし!
楽天モバイルで格安スマホを購入した場合は、すでにAPN設定されており、いつでも通話やネット接続ができるようになっています。
スマホに詳しくない人でもカンタンにすぐ使い始めることが可能で便利です。
通話できない空白期間はない
MNPの空白期間はほぼなしです。

以前と比べるとストレスなく乗り換えることができます。
私のケースでもドコモでMNP発行して楽天モバイルのsimを挿入してAPN設定するまでは通話はできないと思っていたんですが、そんなことはなく初期設定するまで通話できていました。
他のサイトではMNP手続き中は回線不通と書いていますが、それはMNP予約番号を取得した時点で大手キャリアを解約する「切断型」を選んだからです。
通常は楽天モバイルのsimが届くまで大手キャリアと契約をしておき、simが届いて開通の設定をすれば自動的に大手キャリアと自動解約する「維持型」が主流です。
いまではほとんどのsimが空白期間なしで開通できます。
MNP番号を3大キャリアから持ち出してもsimを挿すまで通話できるようになっていますので安心してください。
契約後1~2日間はAPN設定してもつながらないこともある
楽天モバイルに契約後APN設定をして通話はできるがネットにつながらないという声をききます。
楽天モバイルの場合1~2日間はAPN設定しても通信ができないことがよくあります。
メンバーズステーションにログインできないので1~2日間待ちましょう。それでもつながらない場合はほかに原因が考えられますのでサポートセンターを利用しましょう。
【初期設定】5分もいらない!iPhoneにAPN設定する手順
お~楽天モバイルのsimがきた!申し込んで2日後に届きました。

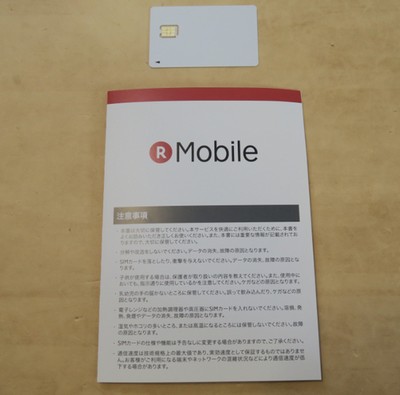
simと設定方法が書かれた紙が送られてきます。精密機器ですので、取り扱いには注意しましょう。

早速設定しましょう。OSがiOSのiPhone6で設定します。
楽天モバイルのSIMをiPhoneに設定する手順動画(APN設定)
iPhoneに楽天モバイルのsimを挿入し設定するまでの流れを動画解説しております。
結構前に撮影したもので現在と多少異なる部分があることをご了承ください。
楽天のsimを挿入します。simは精密機器ですので丁寧に扱いましょう。特に精密機器は水に弱いので、机の上に水滴がついてないか、緊張して指が汗だくになっていないか、ポテトチップス食べすぎて手が脂ギッシュになっていないかいまいちど確かめましょう。

構成プロファイルのダウンロードURL
Wi-fiなどネットができる環境のもとで「http://mobile.rakuten.co.jp/support/in/」と入力します
すると構成プロファイルをダウンロードできるページが表示されます。
まず申し込み種別を確認しましょう。
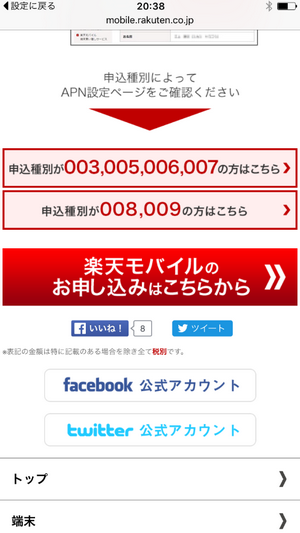
少し下のほうにスクロールさせ、自分にあてはまる申し込み種別をタップしてアクセスします。
インストール画面が表示されますのでインストールします。
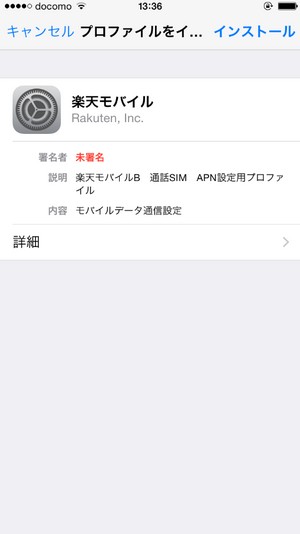
「LTE」通信ができているか確かめるために「LTE」と表示されているか確認してからWi-fiを切断し、yahooなどのブラウザを立ち上げてみてください。

サイトが表示さればOKです。これで完了です。
具体的な流れは動画でも解説しておりますので是非参考にしてみてください。
【初期設定】5分もいらない!アンドロイド端末にAPN設定する手順
アンドロイド端末のAPN設定手順動画

アンドロイド端末の「arrowsMO2」を使って楽天モバイルの格安simのAPN設定動画を撮影しております。
iPhoneの場合はネット環境が必要になります。APNの設定にネット環境が必要なのはiPhoneで、Androidの場合は手動設定ですのでネット環境は必要ありません。
さらにsimとセットでスマホを購入される方は設定済みで送られてきますので到着してすぐに利用できるようになっております。
どのアンドロイド端末もほぼ同じ手順なので迷う事はないと思います。
*迷ったら管理人までご連絡ください。何とかします。
楽天モバイルのAPN設定情報
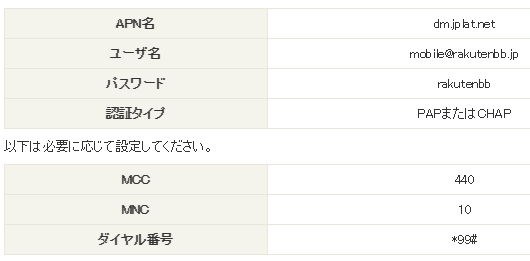
これがAPNに必要な情報です。いまのスマホは入力しなくてもOKなケースが多いですが、念のため掲載します。
ここではarrows M02を使ってAPNの設定方法を解説します。
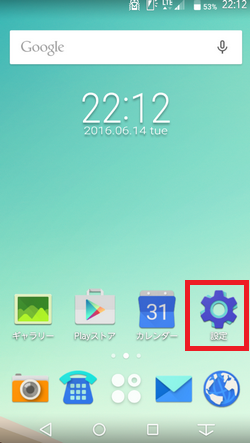
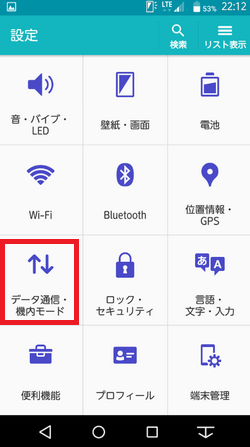
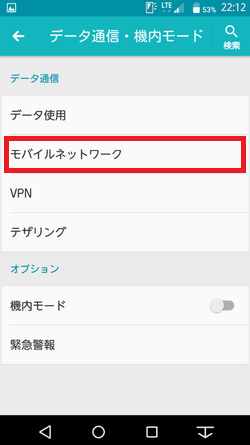
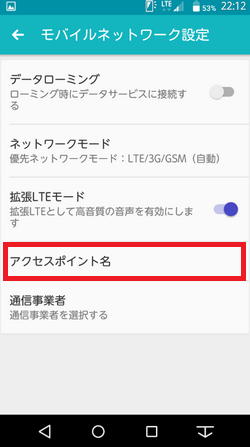
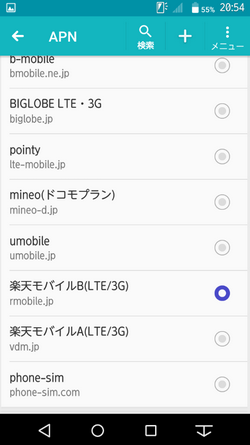
主要な格安sim業者だとMVNO業者名を選択するだけでAPN設定は完了します。
設定情報がなくてもカンタンにできる端末が多いですが、もし一覧に契約されている格安sim業者がなければ、「アクセスポイントの編集」で必要事項を入れて設定すればOKです。
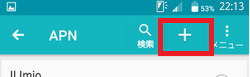
【Android端末共通】アプリを使ったAPN設定方法
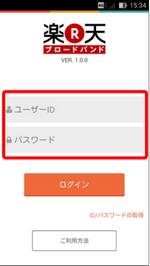
ユーザーIDとパスワードを入力しログインボタンを押します。ユーザーIDとパスワードの取得は「アカウントの確認」ページにSIM電話番号とSIM番号を入力すると取得できます。
↓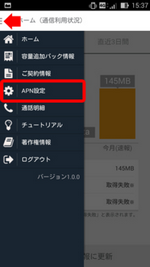
メニューを表示し、「APN設定」をタップ
↓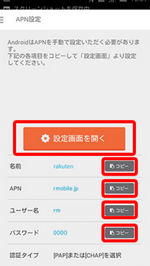
設定する項目の横にある「コピー」ボタンを押した後、「設定画面を開く」ボタンを押してください。
↓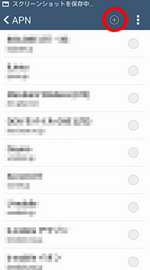
「+」ボタンを追加して「アクセスポイントの編集」を表示してください。
↓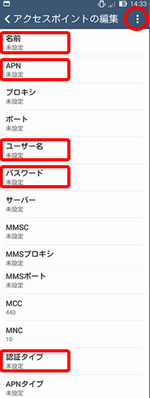
手順3でコピーした項目を貼り付けてください。「名前」「APN」「ユーザー名」「パスワード」「認証タイプ」の設定が完了するまで手順3と手順5を繰り返してください。
内容を保存し作成したAPNを選択して設定は完了です。
↓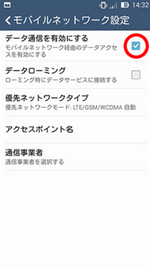
端末の戻るボタンでひとつ前の画面「モバイルネットワークの設定」に戻り、「データ通信を有効にする」チェックボックスをオフからオンに変更してください。